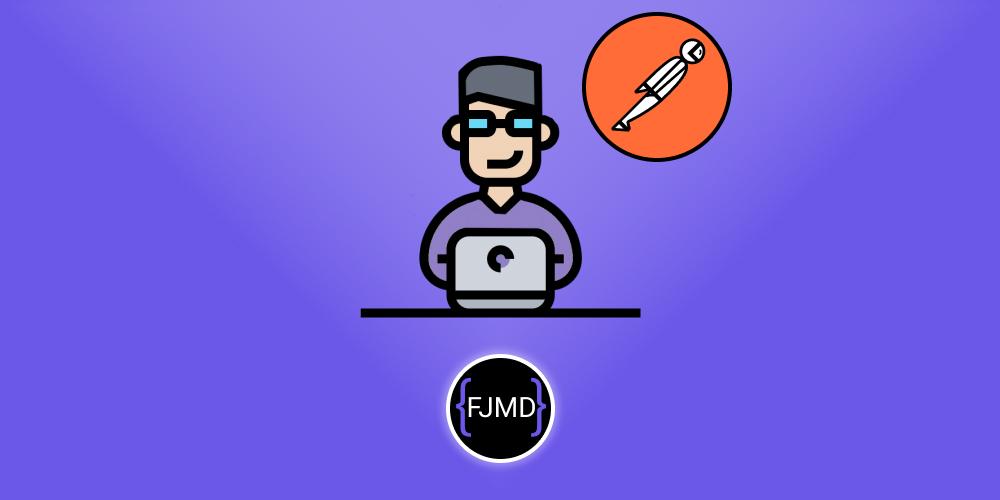Instalando Docker en Windows. Primeros pasos con Docker.
Docker es una herramienta que simplifica el proceso de desarrollo, implementación y administración de aplicaciones al utilizar contenedores para encapsular y ejecutar aplicaciones de manera eficiente, portátil y aislada.
Instalar WSL
Comprueba si tienes instalado WSL en tu Windows abriendo una consola y escribiendo wsl -list
Si tienes instalado WSL deberías ver las distro de Linux instaladas.
Si no tienes instalado WSL te dejo un artículo de hace unos meses en donde expliqué cómo instalar WSL en Windows.

Instalando WSL (Windows Subsystem for Linux)
Aprenderás a instalar WSL (Windows Subsytem for Linux), la forma de ejecutar sistemas Linux (Ubuntu, Debian...) dentro de Windows. Si quieres utilizar Docker en Windows instalar WSL es el primer paso.
Instala Docker Windows
Te dejo la página oficial de Microsoft con las instrucciones para instalar Docker en Windows.
No obstante, te lo resumo a continuación.
Antes de seguir asegúrate que tienes activadas las características de tu Windows de Plataforma de máquina virtual y Subsistema de Windows para Linux.

Una vez comprobado procedemos a descargar el Docker Desktop.
Te dejo aquí el enlace oficial de Microsoft para la descarga de Docker Desktop
En la primera pantalla que te muestra, deja marcada la opción de usar WSL2.
La otra opción es añadir un acceso directo al escritorio.

Espera a que se instale Docker Desktop.

Una vez finalizada la instalación estaremos obligados a cerrar sesión para.

Abrimos Docker Desktop.

Acepta los términos y cuando termine de cargar lo cierras.
Me gusta más usar Docker desde un terminal.
Escribe en un terminal docker version para comprobar que todo está OK.
Hello world con Docker
Escribe en un terminal docker run hello-world.
Lo que hará el comando anterior es descargar un contenedor de docker llamado hello-world que lo único que hará es imprimir por pantalla Hello from Docker!

Error catastrófico iniciando Docker Desktop
Si cuando abres Docker Desktop te da un mensaje de Error catastrófico porque Docker intenta actualizar WSL lo que tienes que hacer es iniciar sesión en Windows con un usuario administrador y actualizar WSL con wsl --update desde esa sesión.
Insisto, no es suficiente con que ejecutes un terminal con permisos de administrador y escribas wsl --update, tienes que iniciar sesión en Windows con un usuario administrador.
Encontrar esta solución me llevó bastantes horas de lectura de foros.
Hasta luego 🖖