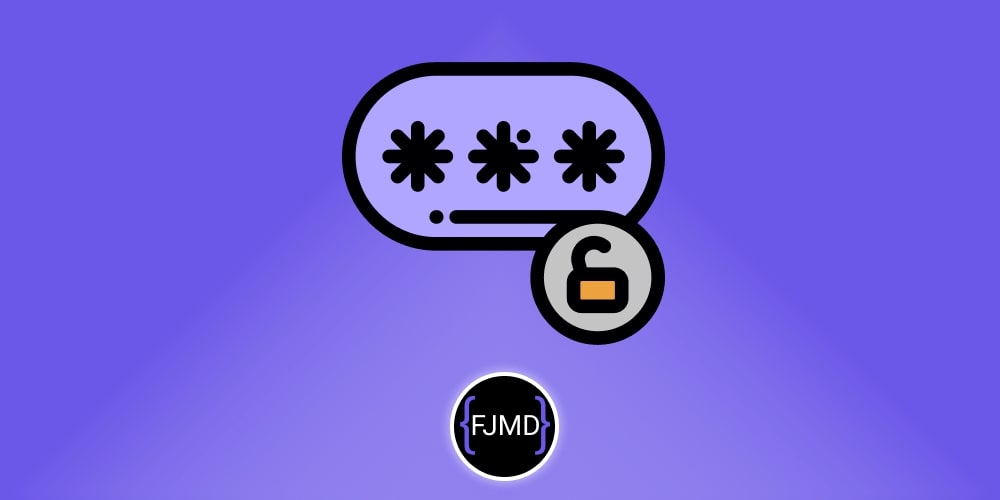Instalando WSL (Windows Subsystem for Linux)
Si trabajas con Windows y Docker, es casi seguro que tienes instalado WSL, es lo habitual.
A no ser que seas un pionero en usar Docker sobre Windows que entonces te tocó montar Docker sobre el Hyper-V backend and Windows containers.
Si ese es tu caso te recomiendo montar Docker sobre WSL, te permite usar Docker de forma nativa sobre Linux.
Si no usas Docker sobre Windows es posible que te preguntes pará qué podrías necesitar WSL.
En mi caso, me gusta el tema de la ciberseguridad y hay muchas herramientas que funcionan sólo para Linux.
Antes de que apareciera WSL, tenía un USB Live con una distro de Kali Linux para jugar con temas de ciberseguridad, pero no es tan cómodo como usar WSL, por eso te cuento en este artículo cómo instalar WSL.
¿Qué es WSL (Windows Subsystem for Linux)?
WSL es una característica de Windows que te permite ejecutar un entorno Linux directamente en un sistema operativo Windows.
WSL nos proporciona una capa de compatibilidad que permite ejecutar binarios de Linux sin necesidad de una máquina virtual o un arranque dual.
Con WSL, podemos acceder a una terminal de comandos de Linux y ejecutar herramientas y aplicaciones de Linux en nuestro sistema Windows.
En este artículo te voy a hablar sobre WSL 2, la última versión de WSL.
WSL 2 utiliza una máquina virtual ligera para ejecutar un kernel de Linux completo, ofreciendo un mejor rendimiento y una mayor compatibilidad con aplicaciones de Linux que requieren un kernel específico.
¿Mi Windows es compatible con WSL?
Para comprobar que tu Windows es compatible con WSL abre una terminal en tu windows y ejecuta winver.
En mi equipo me devuelve lo siguiente:
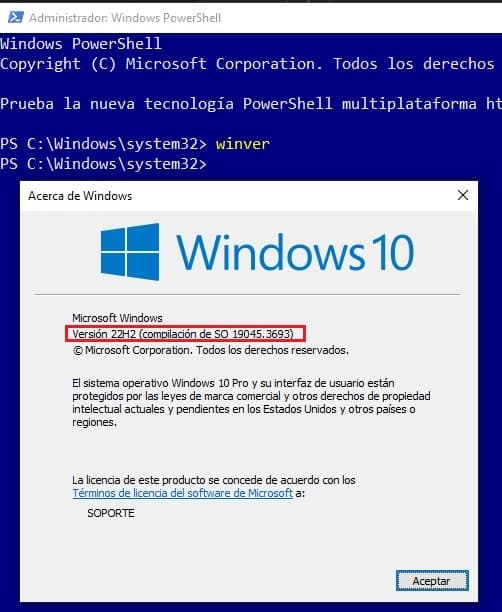
Mi versión como ves es la 19045.3693, para que tu Windows sea compatible con WSL tu versión debe ser superior a la 19041
¿Cómo se instala WSL (Windows Subsystem for Linux)?
Te dejo la documentación oficial de Microsoft para instalar WSL, no obstante te lo resumo.
Abre tu PowerShell como administrador y ejecuta
wsl --list --online, verás el listado de las distribuciones Linux que puedes instalar.
- Reinicia tu equipo
Después de reiniciar verás que se comienza a instalar la distro que hayas elegido.
Al finalizar la instalación de tu distro elegida te pedirá que especifiques un usuario, no tiene que coincider con el usuario de Windows.
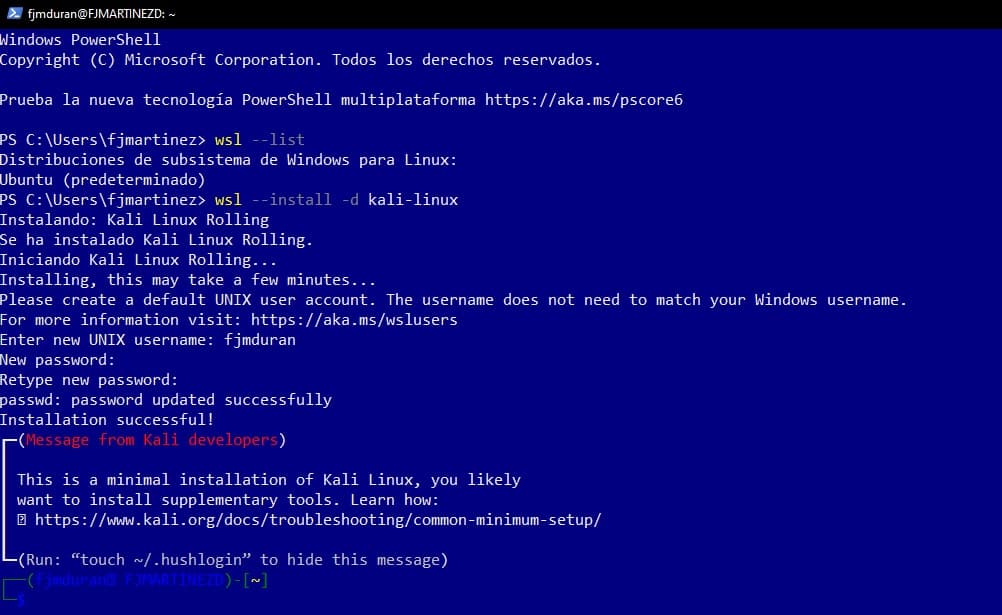
Una vez que eligas la distro escribe wsl --install -d distro_elegida, en mi caso eligo kali-linux
Si escribies sólo wsl --install se te instalará la distro por defecto que es Ubuntu.
¿Cómo se accede a WSL (Windows Subsystem for Linux)?
Busca WSL en tu programas de Windows y al hacer clic te lanzará una consola de Linux, una pasada.

Ahora aprovecha para actualizar tu distro de Linux escribiendo en tu consola sudo apt update && sudo apt upgrade -y
Wsl/InstallDistro/E_UNEXPECTED
Para solventar este error busca tu distro de Linux deseada en la tienda de Microsoft e instala desde ahí.

Error 0x80004005 when trying to register Kali Linux
Para solventar este error busca tu distro de Linux deseada en la tienda de Microsoft e instala desde ahí.

Hasta luego 🖖