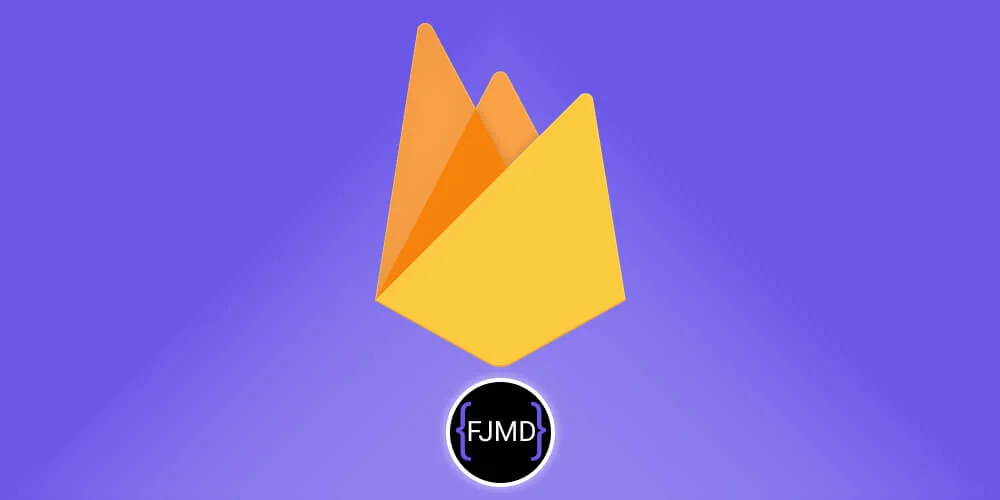Instalando la popular impresora térmica portátil MTP-3B en Windows 10
Ayer sábado estuve configurando una impresora térmica, concretamente la MTP-3B de GOOJPRT.
Es una impresora portátil y muy popular en comercios.
Media mañana buscando los drivers porque la impresora suministra dichos drivers en un CD.
No dispongo de ningún equipo con lector de CD ni conozco a nadie que tenga así que me tocó buscar por Internet.
Escribí al vendedor... ¿a tí te ha contestado?
Esta impresora la he configurado para que trabaje con el plugin que desarrollé de impresora térmicas e imprimiera comandas en un restaurante desde smartphones.
Te dejo el enlace.

Programando un plugin para trabajar con una impresora térmica
He programado un plugin en C# para una impresora térmica de 58mm. Estas impresoras son también conocidas como impresoras ESC/POS (Epson Standard Code for Point of Sale) y son las típicas que se usan en los comercios para facilitar los tickets de venta.
Características de la impresora térmica MTP-3B de xmjprt.com
La impresora térmica MTP-3B de xmjprt.com es un éxito de ventas porque tiene un precio reducido otorgando conexión por Bluetooth y movilidad gracias a su batería.
Concretamente, la que tengo entre manos es la GOOJPRT MTP-3B para papel de 80 mm.

Configurando la impresora térmica MTP-3B en Windows 10 por USB
Lo que más me ha llevado es encontrar unos drivers que funcionaran en Windows 10.
La impresora viene con un CD, pero en pleno 2024 hay pocos equipos con lector de CD.
Yo no tengo ninguno.
Descargando drivers para la impresora térmica MTP-3B
Te dejo los drivers genéricos para la impresora térmica MTP-3B que me han funcionado.
No son específicos del fabricante pero funcionan.
Los ficheros que descargarás de mi repositorio están libre de virus.

Instalando drivers para la impresora térmica MTP-3B
El instalador es el típico de Windows... next, next...
Como te he dicho, es un instalador genérico de drivers.
Después de instalar el software se te abrirá la siguiente pantalla para instalar los drivers de la impresora que te interese.

Elige tu Sistema Operativo, en mi caso Windows 10, elige si tu impresora será de 58mm u 80mm, es mi caso 80mm y por último el puerto USB donde has conectado tu impresora.
En mi caso selecciono el puerto número USB 1, aunque mi impresora está conectado en mi equipo en el 4 pero el software no me da esa opción.
Si el puerto USB que has seleccionado no es el de tu impresora, como es mi caso, la impresión de la página de prueba no te funcionará.
Tranquilo, es normal si el puerto no es el correcto.
Para saber en qué puerto USB está conectada tu impresora abre el administrador de dispositivos de Windows.
En los periféricos USB verás uno que dice No hay una impresora conectada.
Haz clic con el botón derecho y pulsa en propiedades.
Ve a la pestaña de Eventos y en la información verá el puerto USB donde se ha configurado.
En mi caso el USB 4

A continuación me voy a las propiedades de mi impresora instalada en el panel de control de Windows que tendrá el nombre de POS-80
Vas a la pestaña de puertos y seleccionas el correcto, en mi caso el USB 4.

Clic en aceptar y espera unos segundas que a Windows le de tiempo a aplicar los cambiar.
Imprimiendo página de prueba de Windows con mi MTP-3B
Si imprimes una página de prueba de Windows ya la tendrás.

Configurando en Windows 10 por Bluetooth
Para conectar una impresora térmica MTP-3B por Bluetooth lo primero que tienes que hacer en Windows es vincular el dispositivo.
Para ello haz una búsquedas de dispositivos Bluetooth y deberá aparecer dos dispositivos cuyos nombres comiencen por MTP-3_
En mi caso, MTP3-3_8C68.
Empareja los dos.
En el caso de la impresora te pedirá el PIN, normalmente para impresoras MTP3B suele ser 0000

Una vez que tengas ambos dispositivos emparejados tendrás que ver el puerto de salida que Windows ha asignado para la impresora térmica.
Para conocer dicho puerto ve a Configuración de Bluetooth y otros dispositivos y la parte derecha pulsa en la opción que dice Más opciones de Bluetooth.
Se te abrirá un cuadro llamado Configuración de Bluetooth, pulsas en la pestaña Puertos COM y ahí deberás encontrar los dos dispositivos que acabas de emparejar.
El puerto que nos interesa es el del dispositivo saliente.
En mi caso se ha asignado al puerto COM22.

A continuación, si abres el Panel de control y después abres las impresoras podrás ver una nueva impresora instalada llamada MTP-3_8C68.
También verás un dispositivo no especificado con el mismo nombre, será el módulo que realmente se comunica con la impresora, el cuál envía la información a dicha impresora.

Por último, cambia el puerto de la impresora POS80 que era la impresora reconocida por Windows por el cable USB al puerto COM22 que era el puerto saliente del dispositivo Bluetooth saliente de Windows hacia la impresora.

FIN.
Hasta luego 🖖